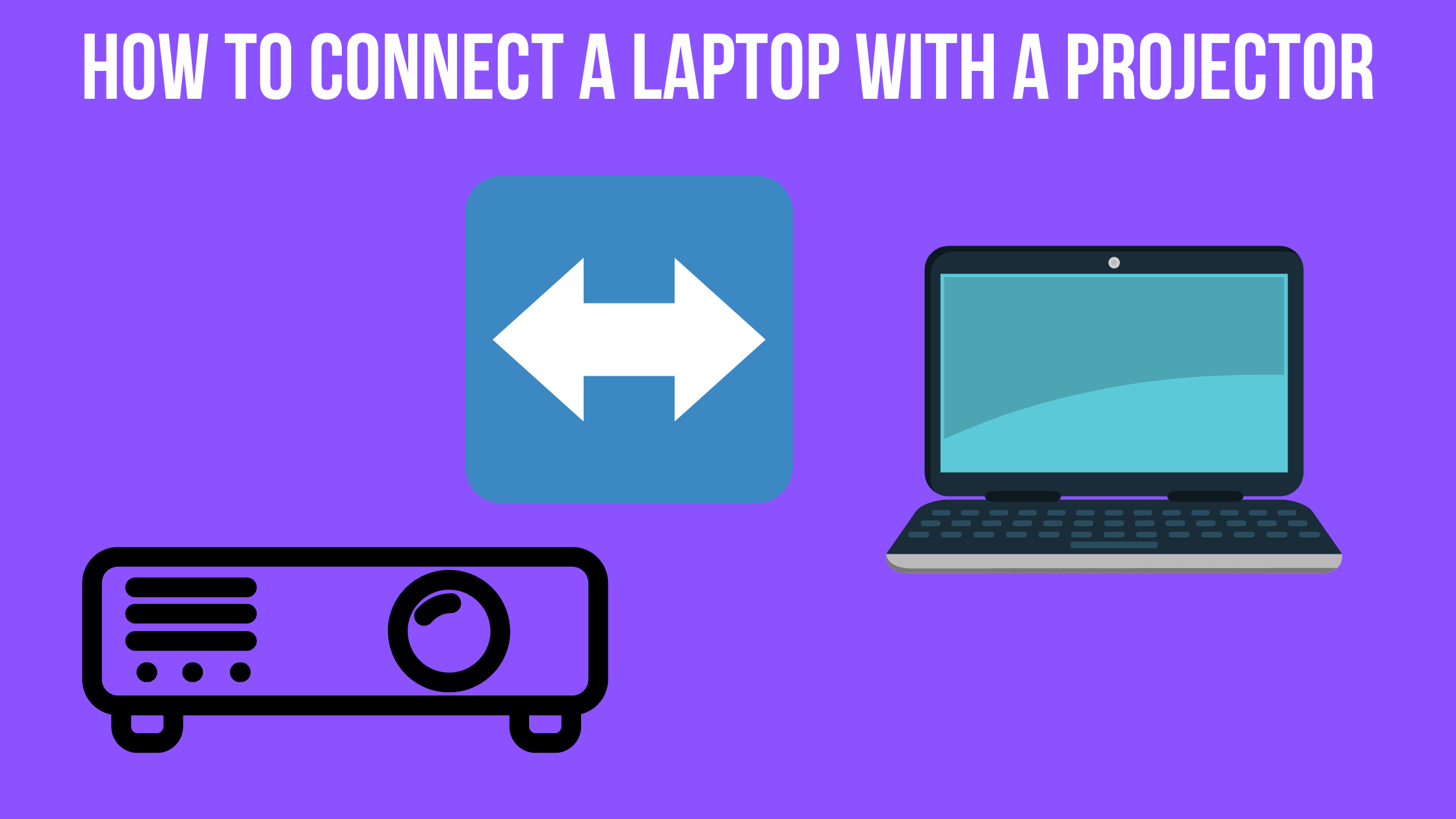If you’re presenting in a conference room and want to connect the projector to your laptop, several ports/adapters are available for this sole purpose. Let’s help you in understanding the available connections and how to connect them.
With the help of a projector, you can serve a larger audience whenever and wherever you want. No matter what kind of situation you are facing, either in business meetings or in entertainment points, projectors will never let you down in any aspect. Nowadays, projectors are designed in such a way that you can attach them to your laptop through different ports/adapters. Connecting the projectors to the laptops is not so easier.
You need to understand every single aspect of this connectivity for a successful attachment. In this way, you can enjoy the undescended business meetings or movie nights just by connecting your laptop to the projector.
Connecting your projector to the laptop:
In the laptops, there are wired as well as wireless connecting ports/adapters present. Each of these can be used to connect the projector to your laptop.
1. HDMI
The easiest approach to connect your laptop to the projector is the HDMI cable. For the respective purpose, you need to follow the following steps:
- Verify that both your projector and laptop have full-size HDMI ports.
- Depending on how far away your projector is positioned, obtain an HDMI cable.
- Connect the cord to the projector’s HDMI port first, then plug your laptop into a power source.
- To check if you are connected, turn on both devices.
- For the finest gaming projectors to receive the HQ image and faster retort, HDMI cables will be useful.
2. VGA
Another important cable that can be used to connect the projector to the laptop is the VGA cable. This cable is almost similar to the HDMI connection. All you need to link both devices is a VGA cable that is long enough. Plug the VGA cable into the laptop’s VGA port and turn the device on. Turn on the projector after plugging in the other end. Open the projector lens by removing the projector cap. You can skip this step if your projector starts up and starts displaying the material from your laptop right away. Herein, your projector ought to be prepared for usage.
3. USB
Due to its smaller size and ease of conversion to USB-C, micro-USB is a common component of many gadgets, including Pico projectors. It is way easier to connect your projector and laptop using a USB-C connection directly if your laptop supports USB-C video input and output. Purchase a dock with an HDMI connector or a USB-C to HDMI converter to connect the two devices if the projector does not support USB-C video input.
The majority of reviews claim that the Qidoou USB-C to HDMI converter is the best available for the money since it is a high-quality, quick charging and converting adapter. Additionally, it has a portable and tiny design.
4. DVI
Last but not the least, you can also connect your projector to the laptop using the DVI port. You can connect your laptop with the respective projector using a regular DVI connection if both devices have DVI connectors. If your projector lacks a DVI port, you can purchase an adaptor and connect it using a DVI to an HDMI cable.
Well, most laptops do not contain a DVI adapter or port. So, it might be challenging to find the DVI connectors to your projector. Hence, it is better to look for other options.
How to connect the projector to your laptop:
Connecting your laptop to the projector is an easy and simple task that can be done so smoothly without putting much effort. So, here, we are describing the basic steps you need to follow while connecting your laptop to the projector
- Select the laptop-specific button as the system comes on.
- Connect the VGA/HDMI port of your laptop using the VGA or HDMI cable. If an HDMI or VGA adapter is being used, plug it into your laptop and attach the supplied cable to the other end. You must attach the other end of this cable to the system jack in the projector where both cables are not connected to the system.
- Activate the laptop. Your laptop should project once your desktop has finished loading. If it doesn’t, please adhere to the guidelines mentioned by the manufacturers, according to the operating system of your laptop.
How to troubleshoot the connections:
If the projector is causing problems regarding the picture quality, there’s typically a quick remedy that will get you going again. If you’re having issues, look at the advice listed below.
1) Verify all the connections
Make sure the cable connection is securely connected to both devices. It occasionally gets loose with time even without taking into your notice. Check your laptop’s settings to verify if the connections are secured and if the sending options in the laptop’s settings are also enabled or not.
2) Restarting both devices
The majority of devices will automatically detect a new connection, but by the passage of time, there might be a problem. Close both devices while maintaining the connection. Turn on the projector before your computer when you reboot them. Any troubles with either device recognizing the connection must be resolved by doing the troubleshooting steps mentioned above here.
3) Inspect your cords.
Due to the backward compatibility of HDMI technology, you can use a connection without any issues. You can have issues if you turn the device on/off in the opposite direction. There might be a chance of HDMI cable getting older that’s why it won’t be able to handle the signal well when used with newer equipment. If the image appears pixelated or blocky, you should probably upgrade your connecting port.
Wireless connection for the laptop and projector
Although wireless projectors can be pricey, connected connections aren’t always feasible. This is particularly valid if your projector is ceiling-mounted. The best solution for such kind of situation is that a Wi-Fi dongle can make any projector with an HDMI connector into a wireless projector. In addition to that, these dongles are not costly and easily available. So that you can connect your laptop to the projector through wireless connections.
Conclusion
Well, connecting your laptop to the projector makes a lot of tasks and things easier and smoother for you. Not only that but also it comforts you in many aspects including outdoor/indoor entertainment, and business meetings.
In this article, we have elaborate on some of the best products, ports, and adapters for connecting the projector to your laptop. Moreover, we have also described the methods you can use to connect your both devices without any hindrance.
FAQs
Is it possible that the screen of the projector disappears after connecting to the laptop?
Yes, it might be possible that the projector screen will disappear when connect to the laptop. The main reason behind this is the incomplete connections or the removal of connections from the devices without your knowledge. So, always look for the ports/ adapters when connecting the devices.
How do I project my projector from the laptop?
Yes, you can project the projector from your laptop. For this, you only need to attach both connecting ports. Then, turn on the settings where the sharing of the screen will be added. The screen of the projector is now ready to project from the laptop.