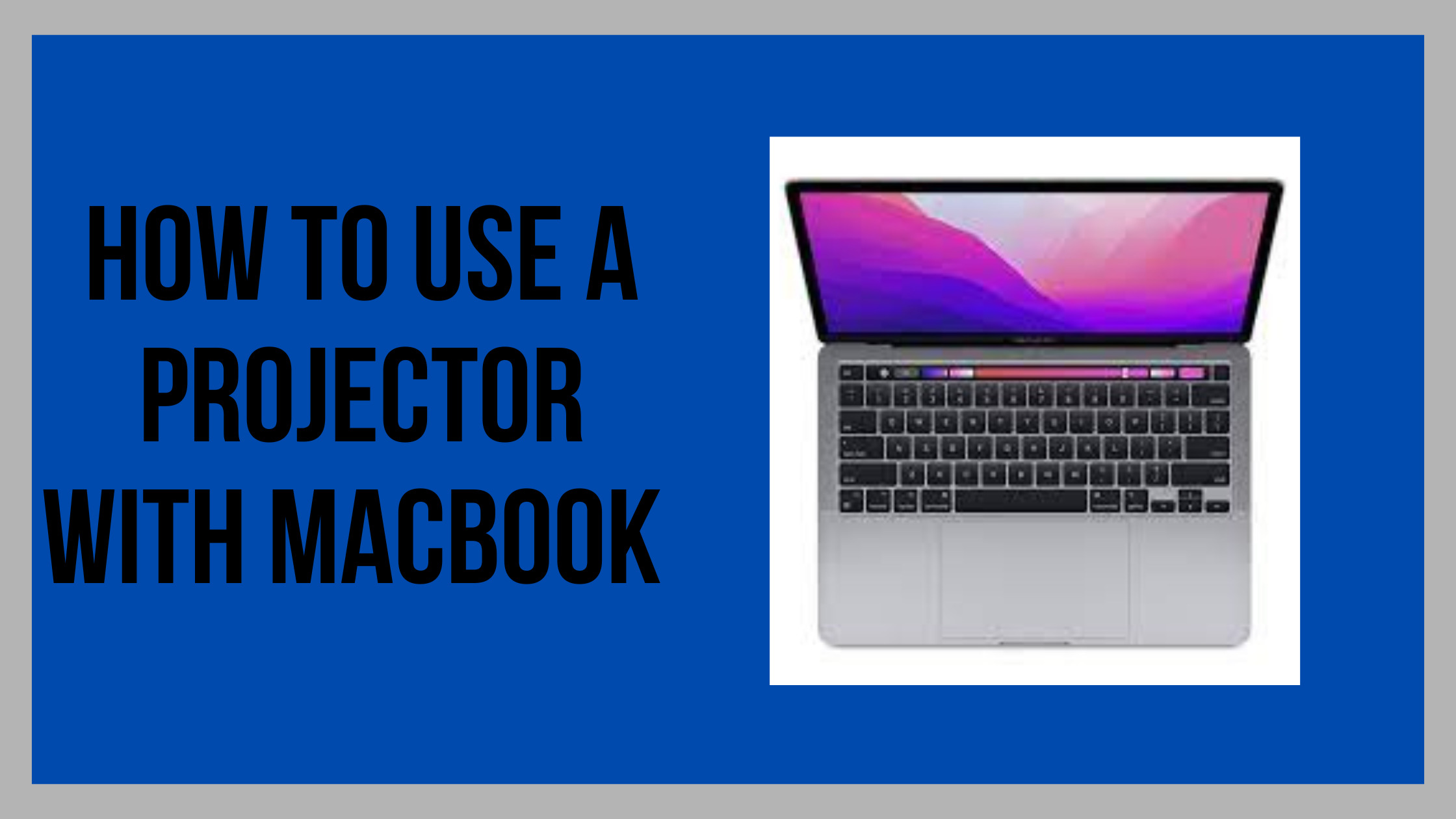Apple has made its way into the world of business and administration. Suppose you have a presentation on your MacBook and want to present it to a second party while sitting at home. Just buy a projector, connect it to the MacBook, do some display settings and it’s done. The presentation will be presented in a much better and more comfortable way than before.
Connecting the projector with your MacBook is something, we all are looking at while working at home. If you have an important presentation that needs to be presented to a well-renowned company at home. This is for you. Even, live TV streaming or Netflix is also possible through this connection. There is no effort or science in it. Buy the projector and adapter and follow the basic steps for connecting the projector to the MacBook.
Connecting MacBook to the projector is not difficult at all. Even, the upgraded Apple software has made it easier for the user to connect the MacBook to the projector. But, if you are a beginner and don’t know how to make this work. This article will help you in covering many aspects of the connections, you can establish using MacBook.
Top 2 Projectors that can connect to the MacBook
Of many projectors, we have selected two top-rated projectors with the best features and accessories to connect to the MacBook. Let’s have a brief review of these projectors and what are they offering:
Wsky HD Projector
If you are looking for a projector in an affordable range that has a connector for your MacBook, the Wisky HD projector is for you. With 176’’ large screen, 1080p visualization, sound system, and 50,000 HED lamp life hours, it is one of the best projectors that can be connected to your MacBook. In addition, less noise and better picture quality of this projector is an additional advantage for your sake. Also, the brightness of the projector is good enough to cover the picture quality in a dark or light environment. You can adjust the focus of the picture manually or automatically. The sound quality is as good as an individual sound system.
Features
- Projection technology: 85-LED technology
- Power use: 58 watts
- Picture Resolution: 7500 Lumens
Pros
- Affordable Price range
- Good resolution of a picture
- Less power usage
Cons
- Fewer holes for wall mount support
NEBULA 1080p Video Projector
A bit higher in price range, but with more advanced specifications, the NEBULA 1080p video Projector can also connect to your MacBook. It comes with 4K support, digital zooming, auto-focusing, and real-time content availability, this projector has everything you wish for. Moreover, the sound system of the projector has a trio of speakers that makes the visualization even more effective. Also, the projector has the latest updates for the advanced options available in the MacBook. The picture is sharp and clear enough to cover an audience of more than 20 people.
Features
- Picture quality: 1080p
- Picture resolution: 2150 Lumens
- Power use: 20 watts
Pros
- Ceiling mount support
- 4K LED visualization
- Good video quality
Cons
- Manual focusing only
Connecting a MacBook with Projector
Well, the basic steps of connecting a MacBook to a projector are simple and almost the same. The only difference is in the connectors and ports present in the projector. Let’s have a detailed look into the connecting ports of the projector and these projectors connect to the MacBook.
Connecting MacBook to a Projector through AV Adapter
AV adapter is one of the simplest ways of connection used for older versions of MacBook where the advanced options are not present. If you want to connect MacBook to a projector using an AV adapter, there is no need to download and install the Apple App Software. Just follow the simple steps to connect the MacBook with a projector using the ports available in the AV adapter.
- Insert the 30-pin connector of the AV adapter into the connecting port of the MacBook.
- The connecting ports on the Apple devices are labeled so you won’t get confused.
- Now, insert the HDMI connector’s one end to the projector and connect the other end of the HDMI cable to the AV adapter.
- Turn on the MacBook and press the source button.
- The screen of the MacBook will be displayed on the projector.
Connecting MacBook to a projector using a VGA cable
What if your projector comes with a VGA cable instead of an AV cable? Don’t worry. Connecting the MacBook to your projector using a VGA cable is as simple as of AV cable. Just the ports are different, the rest is the same.
- Connect the connector port of the adapter to the USB-C port of the MacBook.
- Turn on the projector. When the projector is in an active state, attach one end of the VGA cable to the connecting port of the projector. When it is connected, attach the other end of the cable to the adapter.
- In this way, the connection will be developed between the projector and MacBook.
- Move to the settings and allow the sharing of the screen of the MacBook on your projector.
Connecting MacBook to a Projector Wirelessly
Just in case, adapters and wired connections are not on your list. Let’s have an alternative way to connect your MacBook to a projector wirelessly. The only thing you need for this purpose is a Wi-Fi connection. Next, use a streaming stick “Google’s Chromecast”. A few of the general steps are as below:
- First of all, turn on the Wi-Fi connection on your MacBook. Look for the same connection in the projector.
- Connect both devices through Wi-Fi and install the Google Chromecast. This Apple App is used for presenting a presentation or watching Netflix on a projector.
- This app is connected through Wi-Fi, so connect both devices and run the app.
- In this way, the projector will run the presentation or a film without any wired connection.
Connecting a MacBook to the projector using a USB
As the MacBook does not support HDMI or VGA ports, an alternative source is needed to be used. The alternative source is a USB-C adapter. This adapter helps to connect both devices through a third-party indirect source. For this purpose, follow the steps mentioned below to connect the projector to a MacBook:
- First, look for a USB-C port present on either side panel of the MacBook.
- Connect one side of the cable to the adapter, while the other side to the port of the projector. Hence, the main connection is built.
- When the connection is done, a multi-option appears on the screen of the MacBook. Choose the “System Preferences” and click on the Display button.
- Go for the “Arrangements” option available in the “Display Settings“. Choose the right preferences for the exact appearance of the MacBook screen on the projector.
Customizing a Display of the Projector using a MacBook
When the projector is connected to the MacBook, now it’s the turn to adjust the picture quality settings. In light of this, multiple advanced features are available on the MacBook. Just have a deep insight into this customization of the display.
- In the beginning, click the System Preferences that appeared on your MacBook.
- Go on the displays option and choose the Optimized for. In this feature, you can customize the resolution of the picture displayed on your MacBook.
- After the resolution setting, reset the direction of the picture. Suppose if the picture is not in the right direction, choose the rotation option present in the Display settings. Rotate the picture up to 90°-180°.
- If anything goes beyond your understanding, just use the Refresh Rate option to reset all the changes. In this way, customization can be done at any moment without keeping it permanent.
- The next display setting option is Underscan. This option is used to optimize the size of the image displayed on the projector. If the image is larger, make it smaller by sliding the Underscan option towards the right side. For the larger-sized image, do the same process but in the left direction.
- Even you can use your projector as a second desktop by selecting the Screen Mirroring tab shown on the main screen of the Display settings.
FAQs: How MacBook Connects to a Projector
Some of the most common queries searched by people are discussed here for your ease. Let’s have a look at these queries.
What if the MacBook screen is not displayed on the projector?
Don’t panic if your MacBook screen is not displayed on the projector. It may be due to some settings issues already present on your MacBook. Just go through the system preferences thoroughly. Reset all the settings properly. Also, clear the RAM containing any previous or corrupt data.
How to install the Apple TV on the projector?
If you want to install the Apple TV on the projector, just click on the Home Screen two times. Multiple icons will be shown on the screen. Choose the Airplay button and turn it on. In this way, the Apple TV will be installed on the projector.
- Why has the projector stopped displaying?
Ans. If your projector has stopped displaying, it might be due to some software issues. Disconnect and reconnect the connections whether they are wired or wireless. In this way only, the projector will start displaying again.
The Final Verdict
Connecting the MacBook to a projector takes with it a lot of benefits. Whether you are using it for live streaming or an important presentation, it will facilitate the best opportunities for fun and work together. We hope that this article will help you in choosing the right options for your MacBook. Just in case, you’ve something else to mention here, let us know. We would love to have your opinions on this post.